 نموذج مبسط للتصميم الثلاثي الأبعاد 3D MAX
نموذج مبسط للتصميم الثلاثي الأبعاد 3D MAX
نقدم لكم دروس للتصميم الثلاثي الأبعاد في برنامج
3D MAX
- شغل MAX
- أنتقل إلى اللوحة Create Panel ذات أيقونة الأصبع السحري ![]() ، وانتقي الأداة الأولي Geometry ، ثم توجه إلى أمر إنشاء الأجسام الإسطوانية Cylinder ، إضغط عليه ثم توجه إلى منفذ الرؤية Top وهو المنظور الذي يسمح لك بمعاينة مشهدك من الأعلى ، سنقوم الآن بمحاولة إنشاء سطح الطاولة ، والرسم في منظر الرؤية هذا يمكنك من التحكم في عملية الإنشاء وتموضع الجسم في مكانه الصحيح ، سينقلب مؤشر الماوس إلى علامة + ثخين ، قم الآن بالضغط في منتصف منفذ الرؤية Top وأستمر في الضغط على زر الماوس الأيسر ليبدأ ماكس في إنشاء الإسطوانة .. تحرك الآن مع استمرار الضغط وقم بتحديد حجم مناسب للأسطوانة ، وعند الوصول لحجم مناسب حرر زر الماوس ، وسيتحول ماكس تلقائياً إلى وضع تحديد قدر السمك ( لا تنسى أننا الآن نعمل ضمن وظيفة إGeometry لإنشاء الأجسام البدائية ثلاثية البعد ) ، حرك الماوس بإتجاه الأعلى للحصول على سمك مرغوب ، وبما أنك تعمل في منظر Top أو الرؤية من أعلى فلن تتمكن من مشاهدة السمك في هذا المنظور ، وهنا تستعين بمنافذ الرؤية الأخرى مثل منفذ Front أو الروية الأمامية ، وعند الوصول لسمك مناسب أضغط زر الماوس الأيسر ليتم الأنتهاء من إنشاء المجسم ..
، وانتقي الأداة الأولي Geometry ، ثم توجه إلى أمر إنشاء الأجسام الإسطوانية Cylinder ، إضغط عليه ثم توجه إلى منفذ الرؤية Top وهو المنظور الذي يسمح لك بمعاينة مشهدك من الأعلى ، سنقوم الآن بمحاولة إنشاء سطح الطاولة ، والرسم في منظر الرؤية هذا يمكنك من التحكم في عملية الإنشاء وتموضع الجسم في مكانه الصحيح ، سينقلب مؤشر الماوس إلى علامة + ثخين ، قم الآن بالضغط في منتصف منفذ الرؤية Top وأستمر في الضغط على زر الماوس الأيسر ليبدأ ماكس في إنشاء الإسطوانة .. تحرك الآن مع استمرار الضغط وقم بتحديد حجم مناسب للأسطوانة ، وعند الوصول لحجم مناسب حرر زر الماوس ، وسيتحول ماكس تلقائياً إلى وضع تحديد قدر السمك ( لا تنسى أننا الآن نعمل ضمن وظيفة إGeometry لإنشاء الأجسام البدائية ثلاثية البعد ) ، حرك الماوس بإتجاه الأعلى للحصول على سمك مرغوب ، وبما أنك تعمل في منظر Top أو الرؤية من أعلى فلن تتمكن من مشاهدة السمك في هذا المنظور ، وهنا تستعين بمنافذ الرؤية الأخرى مثل منفذ Front أو الروية الأمامية ، وعند الوصول لسمك مناسب أضغط زر الماوس الأيسر ليتم الأنتهاء من إنشاء المجسم ..



- سنقوم الآن بإنشاء قواعد لهذه الطاولة وهنا سنقوم بتجهيز قاعدة واحدة فقط ثم نستخدمها في إنشاء باقي قواعد هذه الطاولة بإستخدام أمر نسخ Copy ، عاود اختيار أداة إنشاء الأجسام الإسطوانية Cylinder ، إضغط عليها ثم توجه إلى منفذ الرؤية Top مرة ثانية وقم برسم القاعدة الأولى ، حاول انتقاء مكان رسم القاعدة وهو بالطبع سيكون قريباً من أطرافها ، حدد حجم استدارة مناسب .. ثم تحرك الآن للأسفل مع استمرار الضغط وقم بتحديد حجم السمك المناسب للأسطوانة كما فعلت سابقاً ولكن وبإعتبارها قواعد فستكون طويلة ( لاحظ الشكل في الإسفل ) ، ستستعين هنا أيضاً بمنفذ الرؤية Front ، عند الوصول لسمك مناسب أضغط ليتم الأنتهاء من أنشاء المجسم ..

- تم الآن إنشاء الجسم الإسطواني للطاولة ، كما تم إنشاء قاعدة واحدة من قواعدها ، الخطوة التالية هي إنشاء ثلاث قواعد أخرى ليكتمل مجسم الطاولة ، وبدلاً من إنشاء كل قاعدة على حدة سنقوم بإستخدام القاعدة الأولى المنشأة أصلاً فقط سنقوم بنسخها .. وهناك أكثر من طريقة لنسخ الكائنات في MAX .. وسنعرض هنا لأحداها وهي الأسهل .. تحرك الآن إلى منفذ Top وقم بإختيار القاعدة وذلك بالنقر عليها وإضغط على زر الماوس الأيمن ومن خلال القائمة المنبثقة أختر الأمر الأول Move ..

- قم الآن وقبل تحريك المجسم بالضغط على زر Shift من لوحة المفاتيح وأستمر بالضغط ، حرك الآن القاعدة إلى المكان التالي المكان المفترض للقاعدة الثانية ، سيقوم MAX وكنتيجة للضغط على Shift بإنشاء نسخة عن الكائن ، وبعد الوصول إلى المكان المرغوب للقاعدة الجديدة ، حرر زر الماوس ، وعلى الفور سيظهر لك MAX لوحة خيارات النسخ Copy Options كالتالي :

- كما تلاحظ هناك عدة وظائف في هذه اللوحة ، والخيار الأفتراضي في قسم Object هو Copy حيث يتم إنشاء نسخة طبق الأصل من الكائن ودون وجود أي رابط بينهما مستقبلاً ، ولو قمت باختيار الأمر Instance فسيقوم MAX بإنشاء نسخة من الكائن ولكنها مرتبطة بالمصدر بحيث لو قمت بعمل على أي تعديلات على المجسم الأصلى فإن النسخة ستتأثر بهذا التعديل فلو قمت على سبيل المثال بإكساء القاعدة الأولى بخامة خشبية فإن جميع النسخ التي تم عملها من الكائن بواسطة Instance ستطبق عليها نفس الخامة والعكس صحيح فلو طبقت الخامة على النسخة فالأصل سيعامل بالمثل ، والكلام ذاته ينطبق على الأختيار الثالث Refernce والفارق هو ان التعديلات المطبقة على الأصل ستتأثر بها النسخة أما التعديلات المطبقة على النسخة فلن يتأثر بها الأصل ..
أيضاً في هذه اللوحة يمكنك تعيين عدد النسخ المطلوبة من الكائن ، ويمكنك أيضاً هنا تسمية الكائن الجديد أو القبول بالإسم الإفتراضي المقترح من قبل MAX
وفي مثالنا أقبل بالإعدادات الإفتراضية ، وبعد ضغط OK ، ستكون القاعدة الثانية قد أنشئت ، طبق الآن ما تعرفه لإنشاء القاعدة الثالثة والرابعة ..
والنتيجة ستكون الحصول على شيء مشابه لهذا ...

- الآن سنتناول بعض الملامح المهمة والمتعلقة بتصحيح الرؤية في منافذ العرض ..
- لاحظ منافذ الرؤية الأفتراضية الأربع ، وكيف أنها تسمح لك بمعاينة مجسمك من أكثر من جهة ، بما فيها المعاينة المنظورية perspective ، وبإمكانك تصحيح الرؤية في جميع المناظير في حال كان مجسمك أكبر أو أصغر من حجم المنفذ ، وذلك بالتوجه إلى أدوات التحكم في منافذ العرض Viewport Controls والذي يقع في أقصى الجهة اليمنى أسفل واجهة MAX ..
![]()
- الآن أختار الزر الأول من الجهة اليسرى في الصف العلوي وهي أيقونة Zoom ، اتجه الآن لمنفذ TOP ضع مؤشر الماوس في وسط منفذ الرؤية ثم قم بالضغط وعمل تزويم للخارج ، ما نريد عمله بالضبط هو عمل تزويم للخارج لنتمكن من إنشاء الأرضية التي ستستقر عليها الطاولة فنحن نريد رؤية المزيد من المساحة حول الطاولة لنتمكن من إنشاء الأرض بقياسات مناسبة
![]()
- بعد الإنتهاء سيقوم المنفذ بعرض مساحة أوسع من تلك التي تشغلها الطاولة .. وكما هو ظاهر في الصورة ..

- عاود الآن أختيار لوحة الإنشاء الرئيسية Create Panel ومنها انتقي الفرع الأول Geometry ، ثم اختار أداة انشاء BOX ، ومن منفذ الرؤية TOP قم بأختيار النقطة الأولى في الزاوية اليمنى العلوية من المنفذ وقم بالضغط على زر الماوس وتحرك إلى الزاوية السفلية في الجهة اليسرى ، ثم حرر زر الماوس ، لينتقل بك MAX إلى وضع تحديد السمك ، راقب المنفذ Front وعند الوصول إلى سمك مناسب إضغط زر الماوس لإنهاء رسم المكعب ( هذه الخطوات تشبه تماماً ما قمنا بعمله سابقاً أثناء إنشاء سطح الطاولة ، إن كلا المجسمين الأسطواني والمكعب هما كائنات بدائية قياسية ومجهزة ) .. بعد تنفيذ الخطوات ستكون النتيجة مشابة للتالي ..
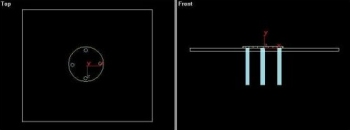
- كما تلاحظ تموضع المكعب الذي سيشكل الأرضية بالنسبة للطاولة غير صحيح ، لتصحيح الوضع ، لامس كائن الأرضية في مشهد Front ثم إضغط لإختياره ، سيتحول لون المكعب إلى اللون الأبيض ، ما نريد القيام به الآن هو تحريك المكعب الذي سيشكل الأرضية إلى الأسفل لتصبح قواعد الطاولة مستقرة عليه ، لاحظ أيضاً بأننا نرغب الآن في تحريك الأرضية على طول المحور الطولي فقط ، بمعنى تحريك المكعب في إتجاه واحد وهو هنا نزولا للأسفل فقط ، ولا نريد أن يتحرك المجسم على أي محور أخر سواء العرض أو العمق ، لعمل قيود على تحريك المجسمات في MAX استعن برموز الإحداثيات في شريط القوائم العلوي ، الوضع الإفتراضي لهذه المحاور هو أن كلا المحورين X و Y سيكونان هما النشطان ، ما نريده نحن هنا هو جعل محور Y هو النشط فقط ، ببساطة توجه إلى أيقونة المحور Y وقم بإختيارها ..
![]()
- الآن سنقوم بتحريك الأرضية نحو الأسفل لتتموضع في المكان الصحيح ، وكائن الأرضية منتقى إضغط على زر الماوس الأيمن ثم من القائمة انتقى Move ، قم الآن بتحريك المجسم إلى الأسفل لاحظ أنه لا يمكنك تحريكه في أي محور آخر..

- هذا ببساطة من تحتاج إلى عمله عند الرغبة في إنشاء مثل هذا المشهد البسيط ..
- بقى أن تعرف مهارة مهمة للغاية تتعلق بدمج الكائنات المتعددة لتشكل كائن واحد ليسهل نقله وتحريكه ، فلو حاولت هنا تغيير مكان الطاولة مثلاً فإنك ستضطر لتحريك سطحها أولاً ثم تقوم بتحريك قواعدها ولن تضمن أن تكون المجسمات بعد التحريك المنفرد لها في أماكنها الصحيحة .. في الحقيقة هناك أكثر من طريقة لدمج مجموعة كائنات مع بعضها البعض :
مثلاً يمكنك أختيار المجسمات جميعها ثم ضغط زر القفل وهو الرمز الصغير ![]() الذي يظهر في أسفل واجهة MAX ، ويمكنك أيضاً ضغط مفتاح المسافة في لوحة المفاتيح للوصول إلى نفس الوظيفة .. وبعد أن تغلق مفتاح الأختيار لن يكون بوسعك سوى تحريك الأجسام المختارة فقط ولن تتمكن من الوصول إلى أي كائن في المشهد حتى تقوم بتعطيل وظيفة القفل ..
الذي يظهر في أسفل واجهة MAX ، ويمكنك أيضاً ضغط مفتاح المسافة في لوحة المفاتيح للوصول إلى نفس الوظيفة .. وبعد أن تغلق مفتاح الأختيار لن يكون بوسعك سوى تحريك الأجسام المختارة فقط ولن تتمكن من الوصول إلى أي كائن في المشهد حتى تقوم بتعطيل وظيفة القفل ..
هناك طريقة أخرى .. وهي التي سنتبعها هنا .. توجه حالاً لمنفذ الرؤية TOP ثم قم بإختيار كائن الطاولة الأسطواني وذلك برسم مستطيل حوله يتضمن المجسم كاملاً فقط إضغط زر الماوس في منفذ الرؤية وأستمر بالضغط ثم تحرك وستجد أن ماكس يقوم برسم إطار منقط يتضمن المساحة التي تقوم برسمها ، فور انتهائك سيقوم ماكس في الوضع الإفتراضي بتحديد كامل المجسمات والتي تقع ضمن هذا الأطار المنقط ، وفي هذا المثال سيتم اختيار المجسم الأسطواني والقواعد الموجودة بداخله .. لاحظ الصورة التالية

- ستستخدم الآن أمر المجموعة Group في شريط الأوامر ، ومن القائمة أختار الأمر الوحيد المتاح في هذه المرحلة Group ، مالذي سيحدث ؟

- سيقوم MAX بإنشاء مجموعة Group جديدة تتضمن الأجسام المختارة ، وسيفتح نافذة يطالبك من خلالها بتحديد أسم لهذه المجموعة الجديد كما هو واضح في الشكل التالي .. وستكون مخير بين القبول بالأسم الذي سيقترحه MAX أو وضع أسم من عندك ، وهنا قمنا بتسمية المجموعة المختارة بمجموعة الطاولة ..

- بعد إنشاء المجموعة سيصبح في مقدروك التعامل معها وكأنها مجسم واحد ، وفي الغالب يتم استخدام هذه الطريقة في المشاهد الكبيرة والتي تتضمن مجسمات عديدة وأيضاً بعد أكتمال العمل على مجموعة معينة مثل الأنتهاء من عمليات الأكساء وخلافه .. وعلى كل حال يمكنك وفي أي وقت تقويض هذه المجموعة والعودة إلى الوضع السابق بإختيار أمر Ungroup من نفس القائمة ، كما يمكنك دمج مجسم جديد في مجموعة Group سابقة ، وأيضاً يمكنك أستثناء مجسم من مجموعة Group منشأة سابقاً ..
- هذه مجموعة من المهارات لا غنى عنها لمن يريد العمل على برنامج MAX ..

 greenrosery2011عضو جديد
greenrosery2011عضو جديد
- الجنس :

عدد المساهمات : 18
المزاج : ماكان لله ينمو
العمر : 41
تاريخ الميلاد : 13/04/1983
النقاط : 26
العمل : مهندسة
MMS :
 رد: نموذج مبسط للتصميم الثلاثي الأبعاد 3D MAX
رد: نموذج مبسط للتصميم الثلاثي الأبعاد 3D MAX
موضوع حقيقة مهم جدا جدا
مع العلم إني دخلت دورة في هذا البرنامج لكن مثل هذه الصور والتوضيحات الرائعة ماكو
مرة ثانية اشكرك على الأهتمام بمثل هيك مواضيع
ووفقك الله للمزيد من المواضيع الراقية
وشكراً
 سعد البديريعضو جديد
سعد البديريعضو جديد
- الجنس :

عدد المساهمات : 2
النقاط : 2
MMS :
 رد: نموذج مبسط للتصميم الثلاثي الأبعاد 3D MAX
رد: نموذج مبسط للتصميم الثلاثي الأبعاد 3D MAX
 Jalal Alzobaidyعضو فضي
Jalal Alzobaidyعضو فضي
- عدد المساهمات : 2702
المزاج : رومانسي
العمر : 52
تاريخ الميلاد : 11/03/1972
النقاط : 4250
العمل : ضابط جيش
ألقاب اضافية :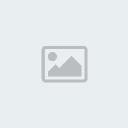
MMS :
 رد: نموذج مبسط للتصميم الثلاثي الأبعاد 3D MAX
رد: نموذج مبسط للتصميم الثلاثي الأبعاد 3D MAX
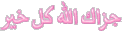
 dahbعضو فضي
dahbعضو فضي
- الجنس :

عدد المساهمات : 1756
النقاط : 2170
MMS :




